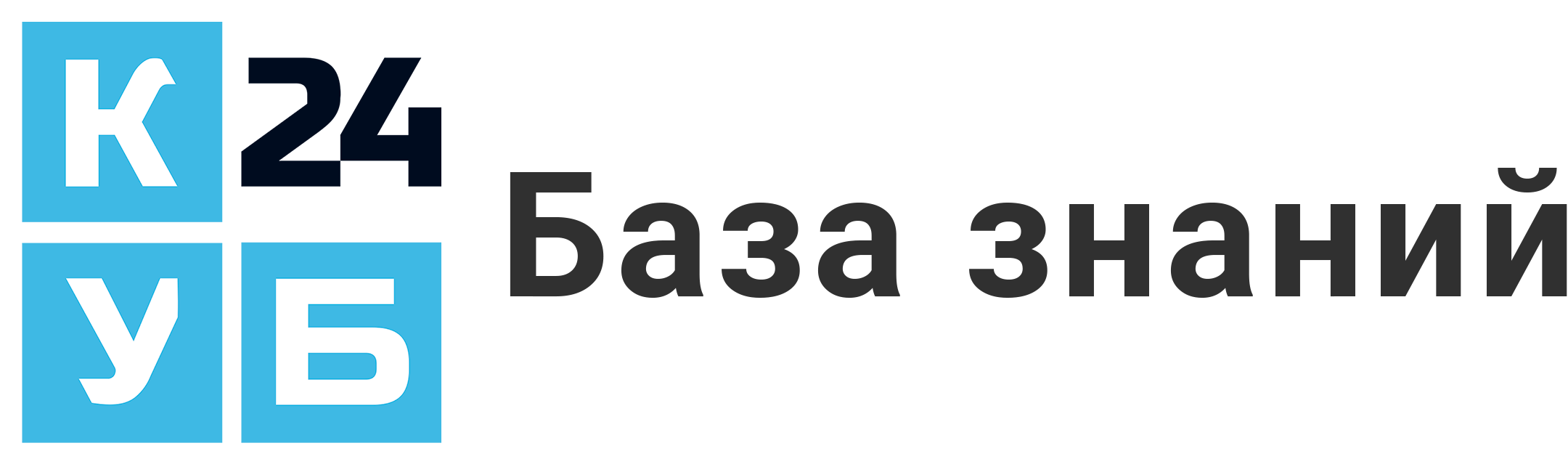Список Инвойсов
В этом статье рассказываем все о разделе "Список исходящих инвойсов".
Про карточку самого документа, Инвойса, почитать можно в этой статье.
Список исходящих инвойсов. Общая информация
Основное вертикальное меню слева содержит пункт “Продажи / инвойсы”, по клику на который, открывается страница “Исходящие инвойсы”. Данная страница содержит список всех заведенных в КУБ24 исходящих инвойсов (между Компанией и ее покупателями), но в разбивке по вкладкам, в соответствие с валютой, в которой выставлены инвойсы: USD, EUR, KZT

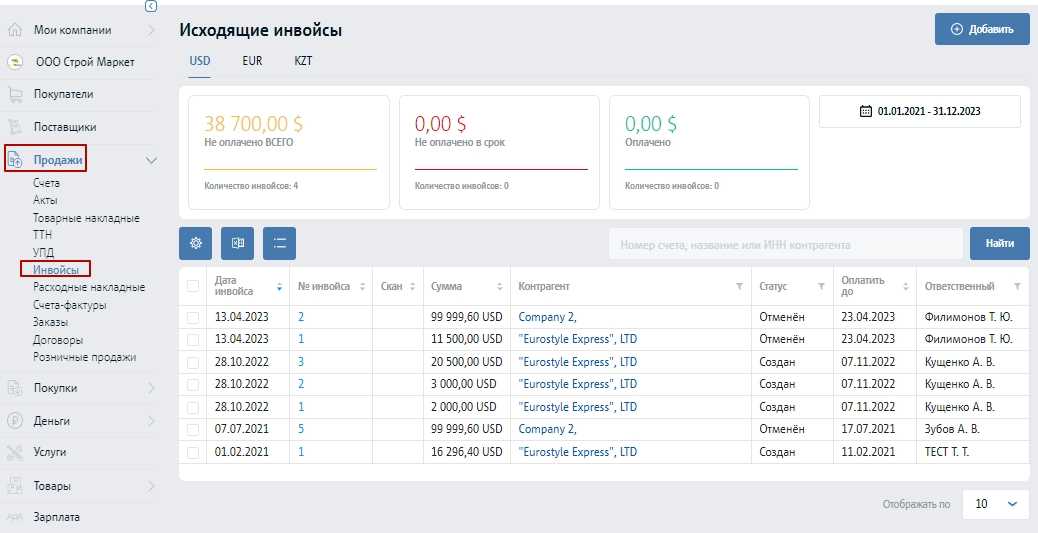
Список инвойсов (в рамках каждой вкладки с соответствующей валютой) представлен в виде таблицы со следующими наименованиями заголовков: Дата инвойса, № инвойса, Скан, Сумма, Контрагент, Статус, Оплатить до, Дата оплаты, Ответственный, Комментарий.
 В ячейках таблицы выведены по каждому представленному инвойсу значения параметров, в соответствии с названиями столбцов.
В ячейках таблицы выведены по каждому представленному инвойсу значения параметров, в соответствии с названиями столбцов.
Поле с названием “Отображать по”, находится справа под таблицей и позволяет по вашему выбору выводить на экран 10, 20, 50 или 100 инвойсов. В случае превышения общего количества инвойсов над количеством, выводимых на экран, инвойсы размещаются по закладкам кратного количества. Под списком инвойсов присутствуют идущие по порядку номера закладок, к которым можно обращаться, кликая на интересующий номер закладки.
“Исходящие инвойсы” - групповые действия. Чекбоксы.
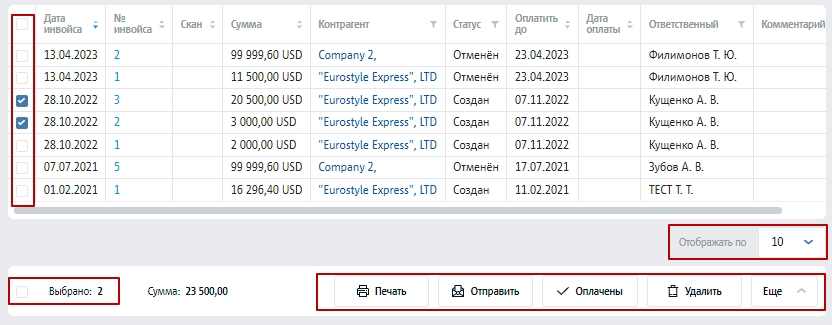
Выделив (отобрав) один или несколько инвойсов с помощью чекбоксов, которые находятся в крайнем левом столбце, вы можете одновременно совершать с помощью кнопок “Печать”, “Отправить”, “Оплачены”, “Удалить”, “Еще” следующие действия над инвойсами, которые вы отобрали
“Печать” - распечатать на принтере или в pdf отобранные инвойсы
“Отправить” - разослать на электронные почты выбранных контрагентов отобранные инвойсы
“Оплачены” - перевести в статус “Оплачены” отобранные инвойсы
“Удалить” - удалить выбранные инвойсы.
“Еще” - позволяет выполнить другие действия над выбранными инвойсами в соответствие с выпадающим списком: сменить ответственного и скачать в Excel.
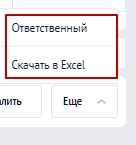
При отборе инвойсов слева внизу виден счетчик, показывающий сколько инвойсов выбрано. Чекбокс, находящийся слева от счетчика аналогичен по действию с самым верхним чекбоксом в строке с наименованиями столбцов - осуществляет выбор всех инвойсов. Правее количества отобранных инвойсов указана их общая Сумма.
Кнопка “+ Добавить”
Справа вверху на уровне заглавия страницы “Исходящие инвойсы” находится кнопка “+Добавить”. Нажатием на эту кнопку выполняется переход на страницу создания инвойса, где можно создать исходящий инвойс. 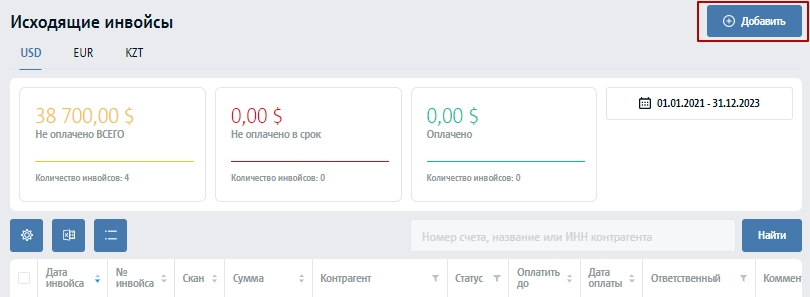
Кнопки “Настройка таблицы”, “Скачать в Excel”, Переключения с компактного вида на обычный вид, “Найти”

Кнопки “Настройка таблицы”, “Скачать в Excel”, Переключения с компактного вида на обычный вид, “Найти” находятся непосредственно над таблицей
Кнопка “Настройка таблицы”
Кнопка “Настройка таблицы” позволяет изменить вид таблицы со списком инвойсов, убирая/добавляя столбцы, названия которых представлены в списке настройки таблицы.
Кнопка “Скачать в Excel”
Кнопка “Скачать в Excel” находится правее кнопки “Настройка таблицы” и позволяет выгрузить в Excel содержимое таблицы, выведенной на экране.
Кнопка Переключения с компактного вида на обычный вид
Кнопка Переключения с компактного вида на обычный вид находится правее кнопки “Скачать в Excel” и позволяет немного изменить вид таблицы, уменьшив или, наоборот, увеличив высоту строк.
Кнопка “Найти”
Кнопка “Найти” служит для удобства поиска интересующего инвойса. Слева от кнопки “Найти” находится поисковая строка. В данную строку для выполнения поиска интересующего инвойса можно вводить номер инвойса, название или ИНН покупателя или часть этих значений.
Наименования и особенности столбцов списка инвойсов:
Как уже отмечалось выше список инвойсов представлен в виде таблицы со следующими наименованиями заголовков: Дата инвойса, № инвойса, Скан, Сумма, Контрагент, Статус, Оплатить до, Дата оплаты, Ответственный, Комментарий.

В столбцах содержатся значения или ссылки на документы в соответствие с названием столбца:
1. Дата инвойса
Столбец содержит даты инвойсов. Можно сортировать таблицу по данному столбцу по дате.
2. № инвойса
Столбец содержит номера инвойсов со ссылкой на карточку инвойса. Можно сортировать таблицу по данному столбцу по номерам инвойсов.
3. Скан
В данном столбце содержатся ссылки на файлы со сканами инвойсов. Сканы инвойсов могут также отсутствовать. Можно сортировать по имени файла.
4. Сумма
В столбцах указывается Сумма согласно инвойсу. Можно сортировать по данному столбцу по сумме.
5. Контрагент
В данном столбце указаны юридические названия подписантов инвойса - контрагентов согласно их карточкам в КУБ24. Столбец имеет фильтр со списком контрагентов. С помощью фильтра можно выводить в таблице инвойсы одного контрагента из списка имеющихся контрагентов или всех контрагентов.
6. Статус
Столбец содержит статусы инвойсов, например, Создан, Оплачен, Оплачен частично, Отменен. Столбец имеет фильтр со списком статусов. С помощью фильтра можно выводить в таблице инвойсы определенного статуса или все.
7. Оплатить до
Столбец содержит даты последних дней оплаты, инвойсов, согласно карточки контрагента, где настроены “отсрочки оплаты по счету в днях”. По умолчанию они составляют 10 дней с момента выставления инвойса. Можно производить сортировку таблицы по дате “оплатить до”.
8. Дата оплаты
Столбец содержит даты оплат, соответствующих инвойсов. Можно производить сортировку таблицы по дате оплаты.
9. Ответственный
Ответственный по данному инвойсу - пользователь КУБ24. Фильтр по значениям “Все” и пользователям из списка.
10. Комментарий
Произвольный текстовый комментарий из соответствующего поля в инвойсе.
Дашборд

Слева вверху экрана сразу под заголовком раздела “Исходящие инвойсы” и над таблицей инвойсов находится дашборд, в котором представлены ключевые показатели: суммы и количества инвойсов со статусами “Не оплачено ВСЕГО”, “Не оплачено в срок” и “Оплачено”. Наглядность усиливается за счет цвета шрифта и линий, соответствующих показателей:
“Оплачено” - зеленый цвет, “Не оплачено в срок ” - красный, “Не оплачено всего” - желтый
Кнопка выбора временного периода
Правее дашборда находится блок содержащий, кнопку выбора временного периода, надпись на которой меняется в зависимости от выбранного периода. По умолчанию, установлен период “Этот год”. Список инвойсов, представленных в таблице, актуализируется в разрезе выбранного периода.